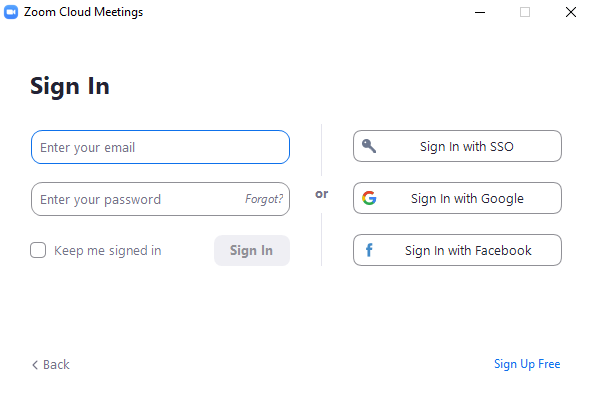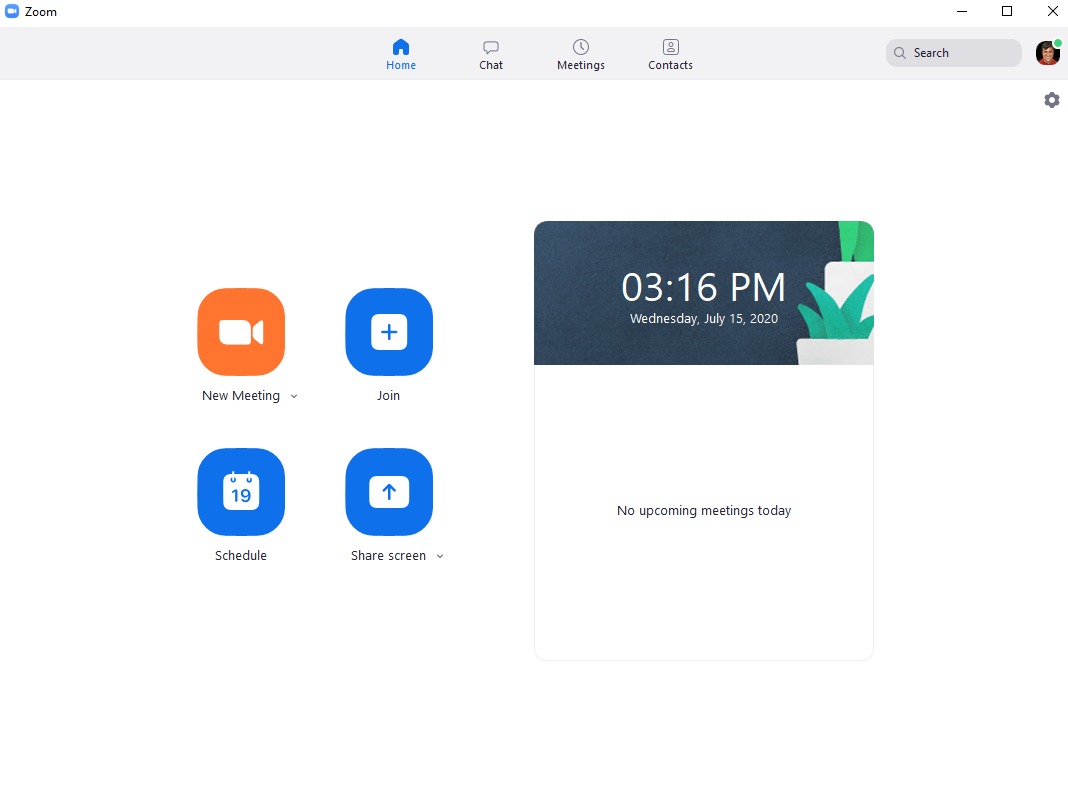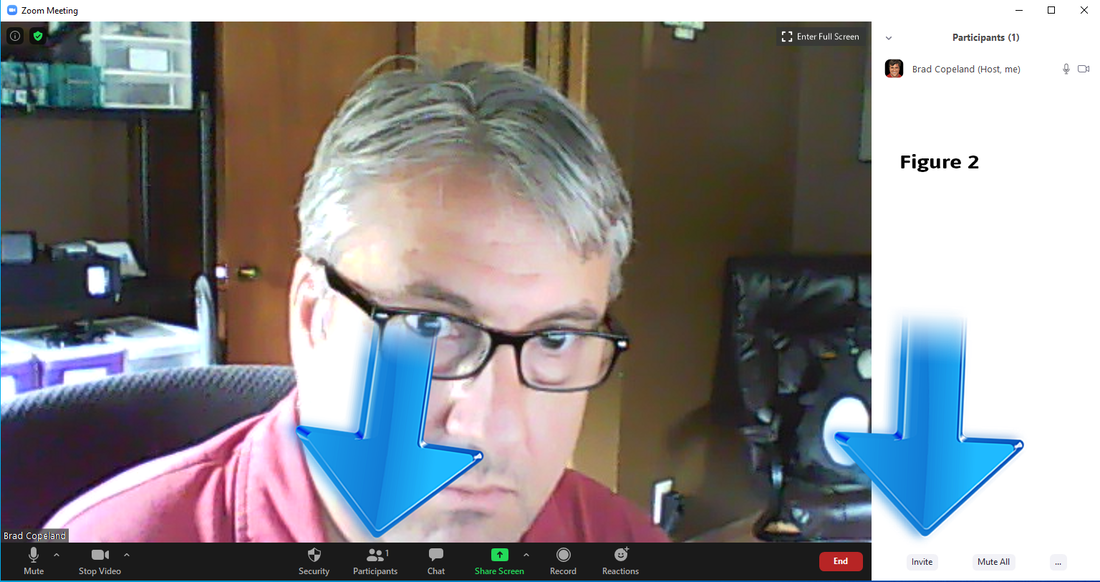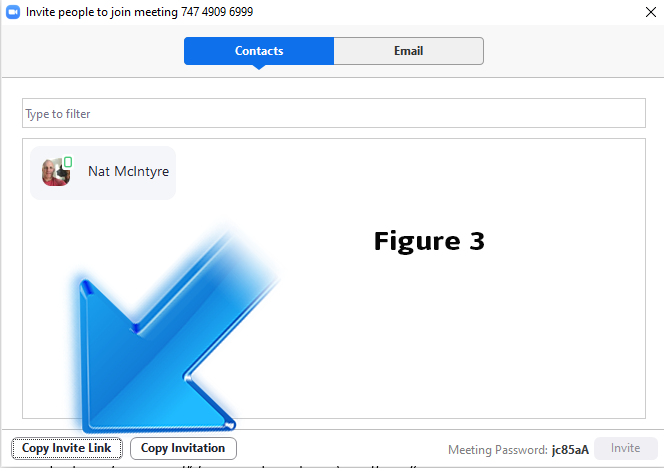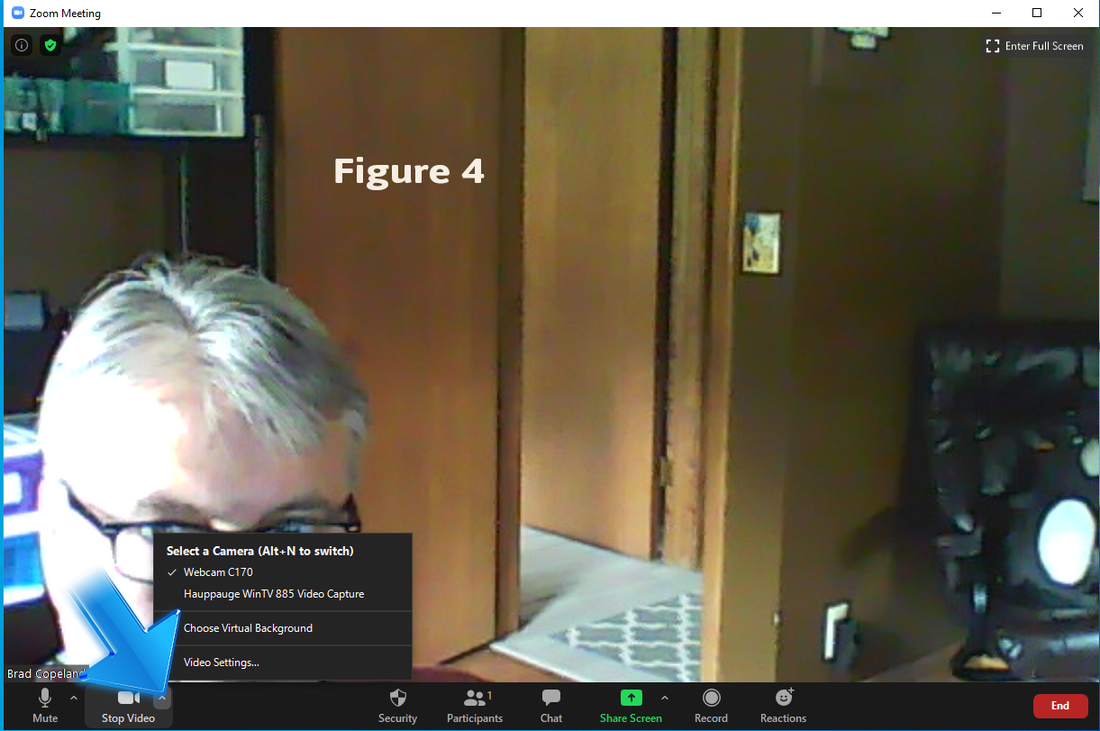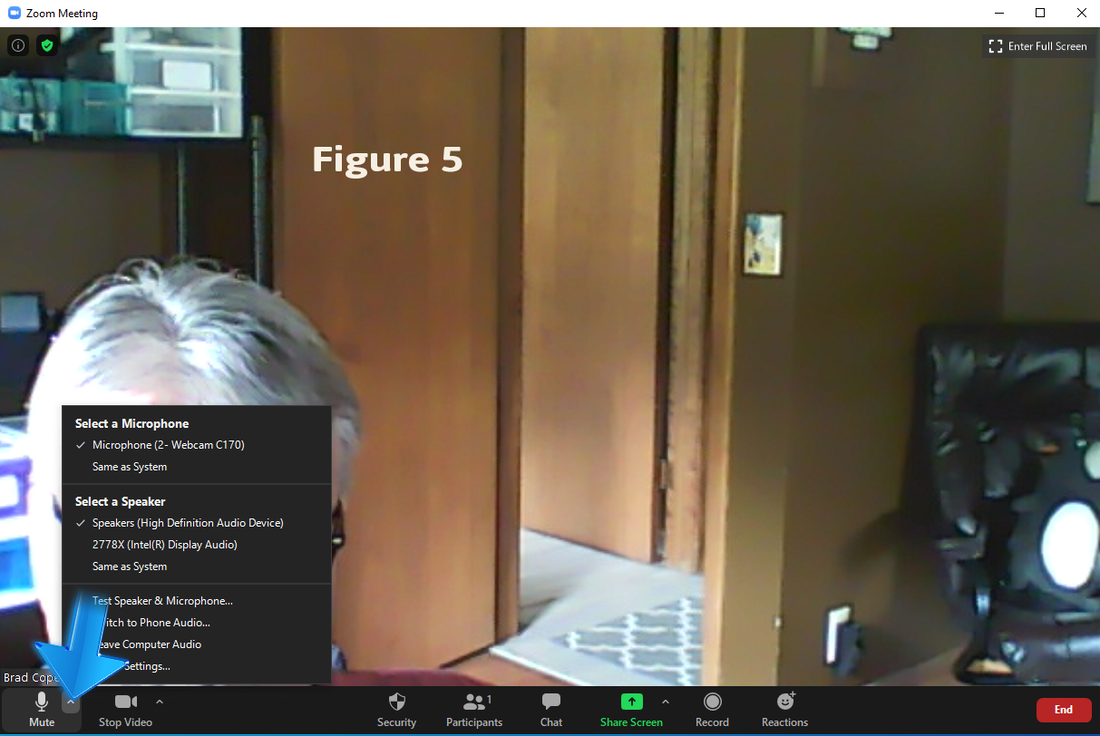|
Zoom is the winner of the videoconferencing apps, so it is best you understand some basic steps, basic concepts, and be prepared for oddities. Account You’ll need an account to use Zoom and creation of any account requires an email address and a password of your choice. Visit http://www.zoom.us to create an account. Download and Install Zoom is not a Web-based app, so you’ll need to download and install the Zoom program to use it. Here is the URL to download Zoom: https://zoom.us/download#client_4meeting Logging In This is what you’ll see when you’ve successfully installed the Zoom app and it’s ready for you to log in. The Initial Screen This is the initial screen you’ll see after you’ve logged in. This is a basic tutorial, so let’s only worry about the ‘New Meeting’ and ‘Join’ buttons. New Meeting You’ll use the New Meeting button to create a meeting for others to join. Join The Join button allows you to join a meeting, but only if you know the Meeting ID of the meeting. This Meeting ID is probably in an email somewhere. Zoom meeting IDs look like 732 4566 7899 (3 digits, then two sets of 4 digits). Oddities -When you get an invitation in your email, it will have a (relatively long and complex) URL to click on to join a meeting. That’s not the odd part. The odd part is that when you click on the link, it will pop up your default browser (e.g., Chrome or Firefox) and then start the Zoom app. Just let that happen and click yes when it prompts you to open the Zoom app. -Inviting people to an existing meeting is cumbersome. If you have a meeting started and you want to invite people to your meeting, you’ll click participants (see figure 2), then click invite. That’s where it gets messy. After clicking invite, you’ll see figure 3, where I suggest you choose ‘Copy Invite Link’ and paste it into an email to desired participants. -The invite box will remain on top of everything until you close it, which is a bit odd. You may want to close it before emailing the invite link. Sound and Video -You’ll need to have video (your Webcam) and sound (speakers and microphone) configured properly to fully participate in Zoom meetings. You may have more than one camera and you might have more than one microphone on your computer. Figure 4 shows where you’d choose a Webcam and figure 5 shows where you would choose speakers and microphone. I hope this gets you Zooming with confidence. The first time using Zoom may feel daunting. Give yourself a few minutes to get things going. Feel free to drop me a line if you have questions.
Thanks, Brad
0 Comments
Your comment will be posted after it is approved.
Leave a Reply. |
Brad Copeland
Gentle, no-nonsense advice and perspectives on technology. |
Gentle, No-Nonsense Advice On Technology
Location12825 April Lane
Minnetonka, MN 55305 |
ContactE: brad@ctsmn.com
P: 612-423-5370 |
© COPYRIGHT 2018. ALL RIGHTS RESERVED.